
そんな悩みにお答えしていきます!
本記事の内容
- スマホでワードプレスを始める方法
- ブログサイトをスタートさせるための初期設定
- ブログ開設なら「ConoHa WING」がおすすめ!
本記事の信頼性

実は私もブログを始める前までは…

このように思っていました!
パソコンを開く時間がない主婦や、難しそうなことはちょっとニガテ。
そんな方でもカンタンにブログを始められるんです!
この記事を読めば、スマホを使って自身のブログサイトを立ち上げることができますよ✨🙌
\有名ブロガー利用率が圧倒的に高い/
なんと!4月25日(火)16:00まで限定!
通常1452円が『 52% OFF!月687円〜 』
とってもお得にはじめられます❣️
キャンペーンが終わる前に、
ブログ開設してみてくださいね✨

ブログ開設なら「ConoHa WING」がおすすめ!
ブログを開設するにはサーバーというものが必要になります。
イメージは、ブログサイトをおいておく土地のようなもの。なんとなく捉えていれば大丈夫です!

ConoHa WINGメリット ブログが初めての方でも安心してスタートできるように設計されています。 本記事では「ConoHa WING」を使ったブログの作成方法を5ステップで解説していきます。 さらに、やるべき初期設定も合わせてお話していくので最後まで読んでくださいね♪ ワードプレスのブログは5STEPでカンタンに作ることができます!
まずは「ConoHa WING」の公式サイトからサーバーを契約しましょう。 公式サイトから【今すぐアカウント登録】をタップし、【メールアドレス】と【パスワード】を入力します。 次に【料金タイプ】【契約期間】【プラン】を選択します。 ①料金タイプ:「WINGパック」を選択(通常よりお得に契約できます!) ②契約期間:割引率に影響します。「12ヶ月」がオススメです! ③プラン:サーバーのスペックのことです。個人ブログであれば「ベーシック」で十分です。 ④初期ドメイン:そのままでOKです。今後一切使わないです! ⑤サーバー名:そのままでOKです。こちらも使わないです。
また価格も月687円〜とリーズナブルなので、手軽に始められるのも嬉しいポイントですね✨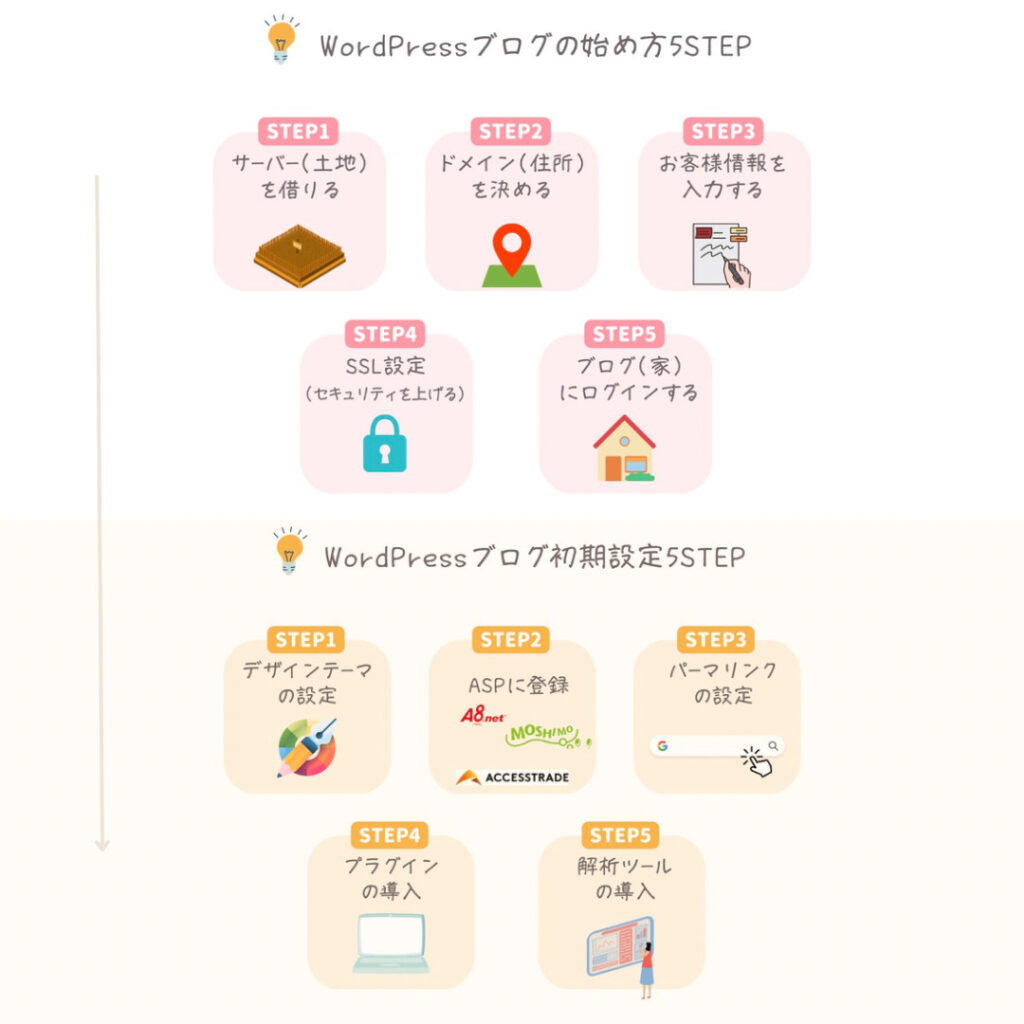
【スマホ版】「ConoHa WING」でWordPressブログの始め方(5STEP)
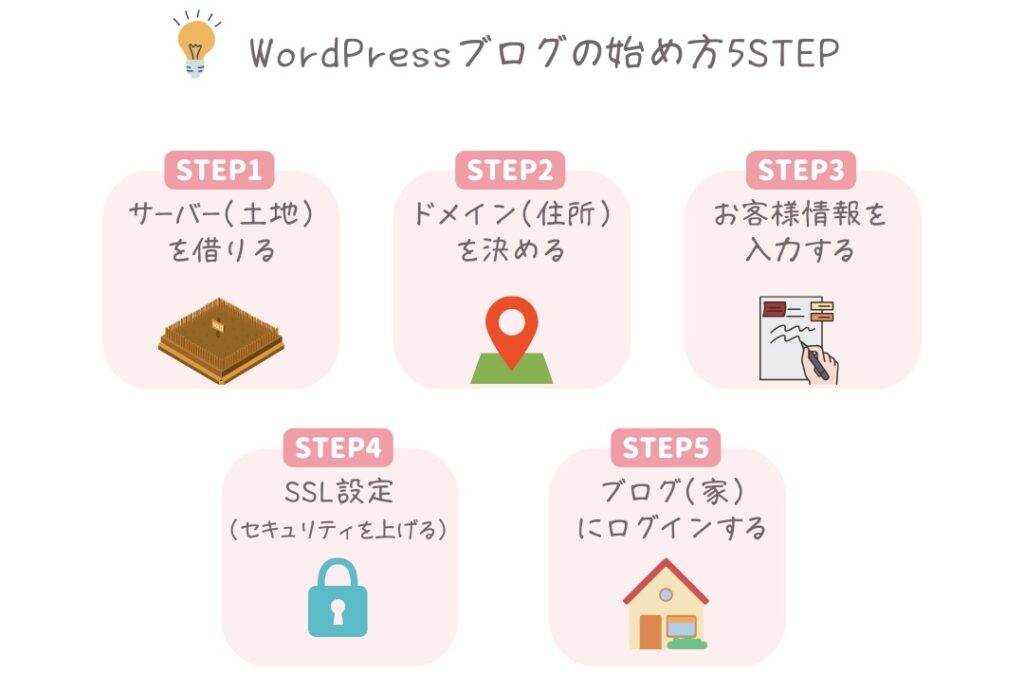

STEP1.レンタルサーバーを契約する
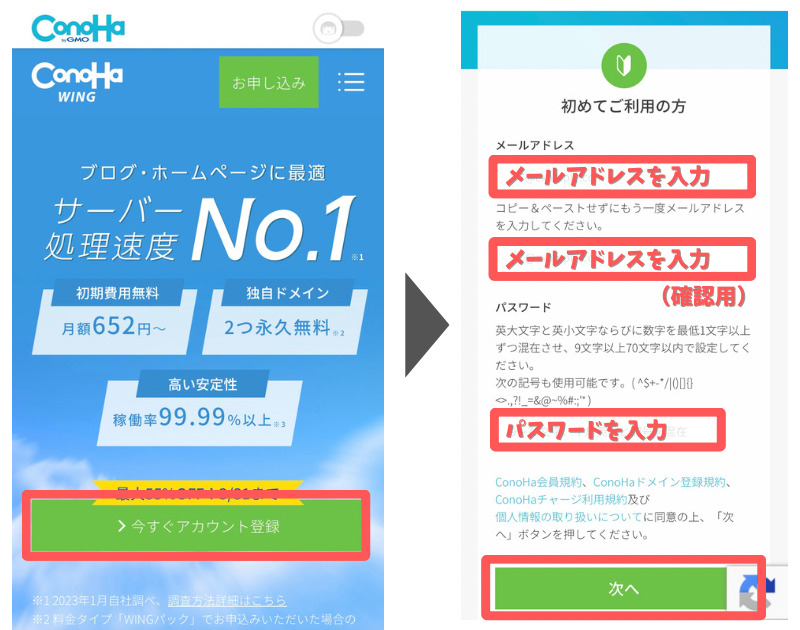
【初期ドメイン】【サーバー名】はそのままでOKです。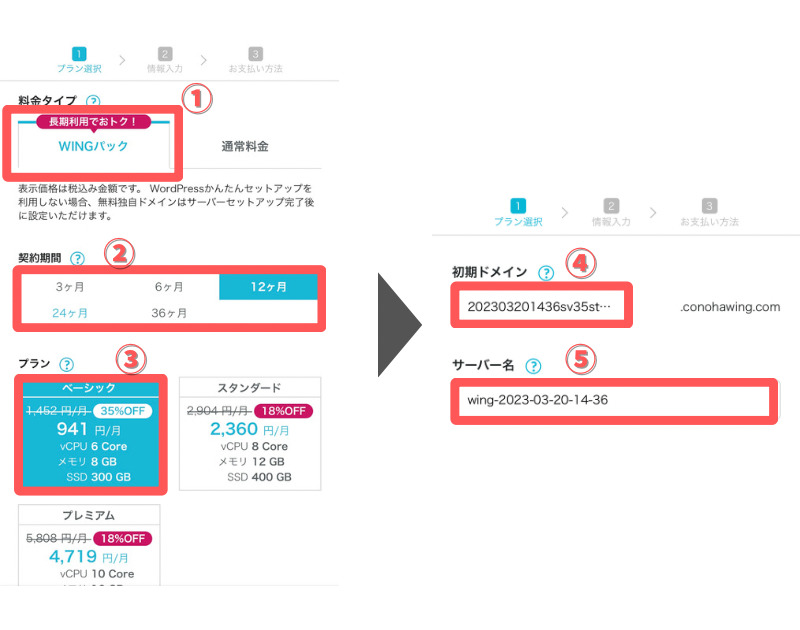
STEP2.ブログサイトのドメインを決める
ドメインとは、サイトの住所のようなもの。
https://〇〇○.comの【〇〇○.com】の部分のことです。
下の画像の通り、順番に設定していきましょう。
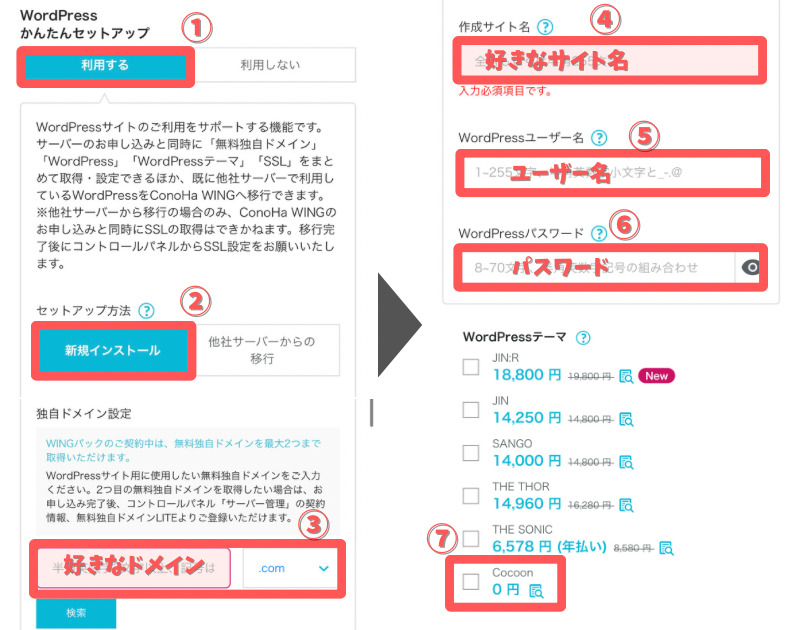
①WordPressかんたんセットアップ:【利用する】を選択。初心者の方は必ず利用しましょう。
②セットアップ方法:【新規インストール】を選択。
③独自ドメイン:【好きなドメイン】を入力。あとから変えることができません。
④作成サイト名:「好きなサイト名」を入力します。あとから変えることができます。
⑤WordPressユーザー名:【ユーザー名】を入力。ログインに必要なので、必ずメモっておきましょう。
⑥WordPressパスワード:【パスワード】を入力。ログインに必要なので、必ずメモっておきましょう。
⑦WordPressテーマ:有料テーマがオススメですがここでは【Cocoon】でOK。あとから変更できます。

独自ドメインの決め方を教えてください!
ポイント1
将来的にブログのジャンルが変わっても対応できるよう、ジャンルに関係なく使えるドメインがおすすめです。
◯ ニックネーム-blog.com (例: sample-blog.com)
▲ ニックネーム-ジャンル名-blog.com (例: sample-money-blog.com)
ポイント2
TLDと言われる「.com」などの部分はSEOやブログの信頼性に関わってくる可能性があります。
と言われても、どれを選んだらいいかわからない!ってなってしまいますよね。

ただし、他の人が使っているドメインは使用することができません。
入力したドメインが他の人と被っていないか、【検索】をタップして確認しましょう!
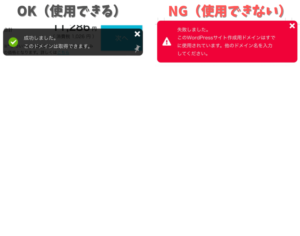
WordPressテーマはどれにすればいい?
ブログテーマとは、ブログサイトのデザインを決めるテンプレートのようなもの。
有料と無料のどちらがいいのか、悩みどころですよね。
結論、有料のテーマがオススメです。
有料のテーマでは、プログラミングが分からない方でも簡単に洗練されたサイトを作ることができます。

テーマはあとから変更することができるので、登録のタイミングでは無料の「Cocoon」で問題ありません。
初期設定のタイミングで、オススメの有料テーマについては詳しく解説していきますね✨
STEP3.お客さま情報を入力する
続けて、お客様情報などを入力していきます。
まずは名前や住所などを入力します。
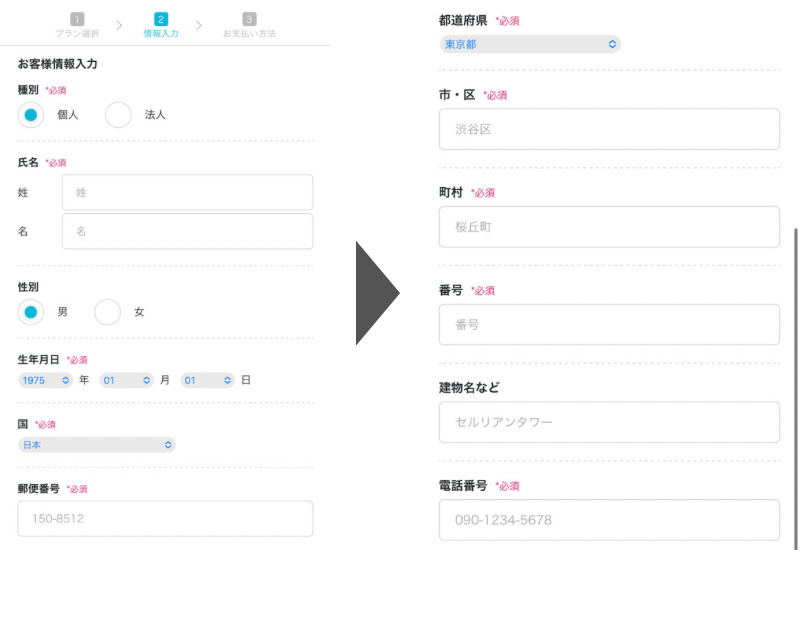
次に電話番号を確認し、【SMS認証】をタップします。
スマホのメッセージアプリに届いた【認証コード】を入力します。
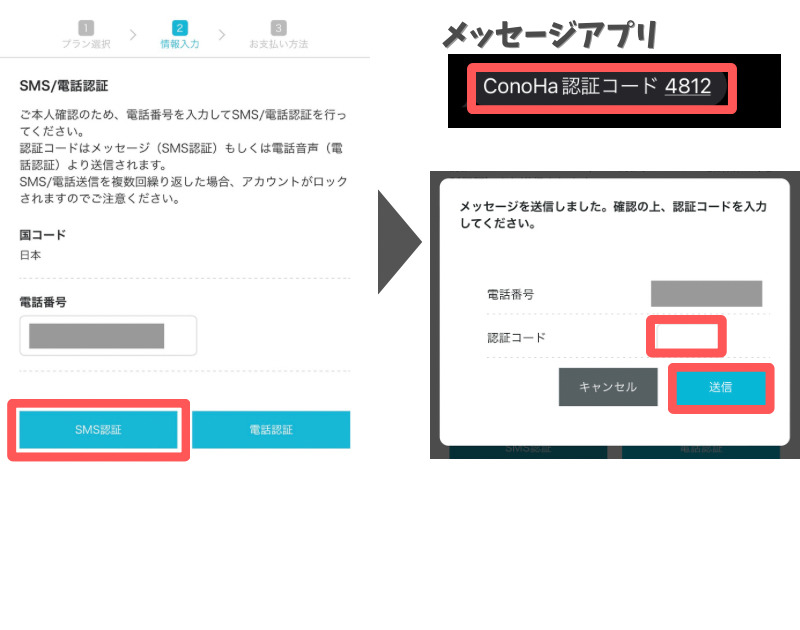
お支払い方法を設定するために【クレジットカード情報】を入力し、下にスクロールしていきます。
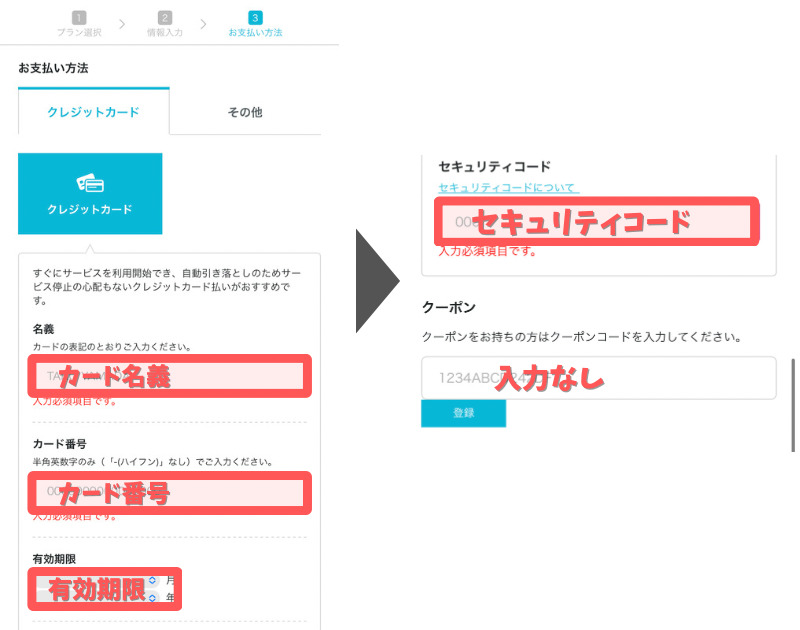
最後にお申し込み内容を確認します。
問題がなければ、【お申し込み】をタップします。
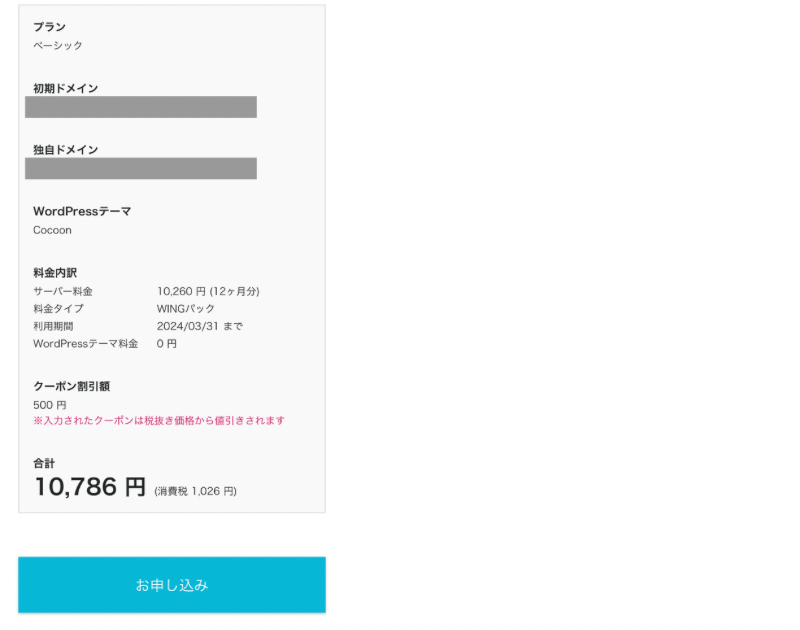
無事、サーバーの契約からWordPressのインストールが完了しました!
STEP4.SSL設定をする
すでにブログサイトは完成しているのですが、セキュリティのために【SSL設定】をしましょう。
SSL設定をすると、ユーザーがウェブサイトで入力する情報(パスワードやクレジットカード番号など)が暗号化され、第三者による傍受や改ざんが困難になります。
よく理解できなくても、セキュリティのために必要なんだとだけ理解していれば十分です!
SSL設定の手順は以下の画像通りに設定すればOKです。
【SSL有効化】がグレーから水色に変わったら設定完了です。
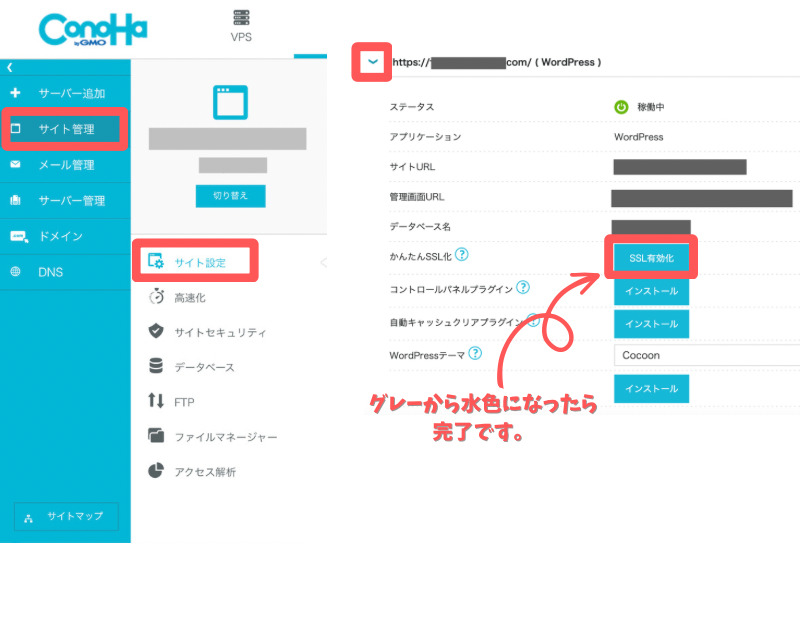

念のため、SSL設定が有効化されているかサイトを確認しましょう。
サイトURLをタップし、サイトを表示させます。
サイトのURL部分の左隣に鍵マークがついていたら、SSL設定ができている証拠です。
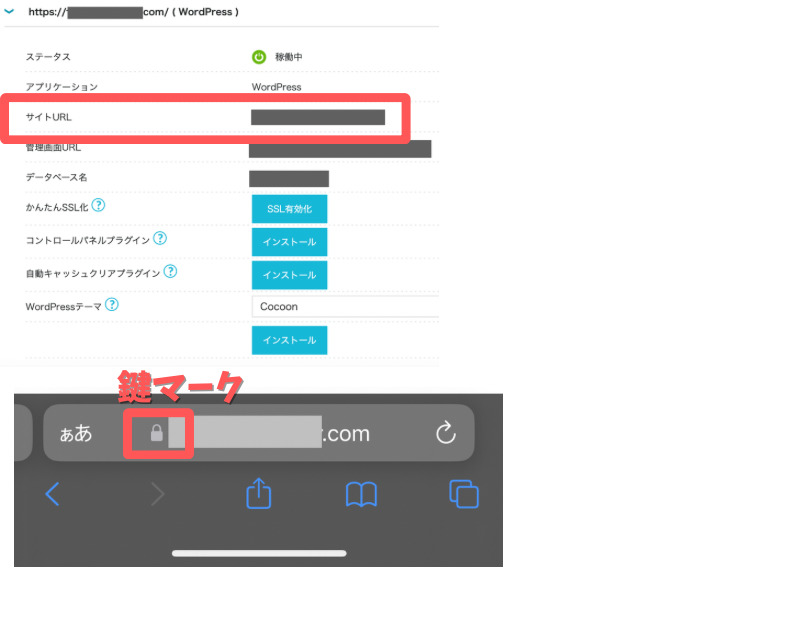
「SSL設定ができてない…。」という方でも焦らないで大丈夫です。
設定変更の反映に時間がかかっている可能性があります。
公式サイトによると「72時間程度かかる場合がある」とのことです。
焦らず、数日後に再度確認してみましょう。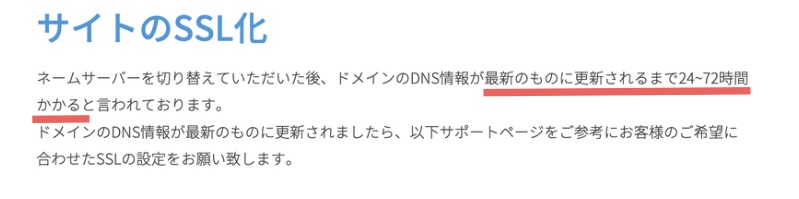
参照元:ConoHa WING公式
72時間後でも、できていない場合はConoHa WING公式のサポートをご確認ください。
▷無料独自SSLを設定する
▷オプション独自SSLを設定する
STEP5.WordPressにログインする
WordPressの管理画面にログインしてみましょう。
取得したドメインの最後に「/wp-admin」をつけたら管理画面にアクセスできます。
(https://◯◯◯/wp-admin)
ログイン画面が出てくるので、ConoHa WINGの契約時に登録した【ユーザー名】【パスワード】を入力し、【ログイン】をタップします。
以下のような管理画面が表示されたら、OKです。
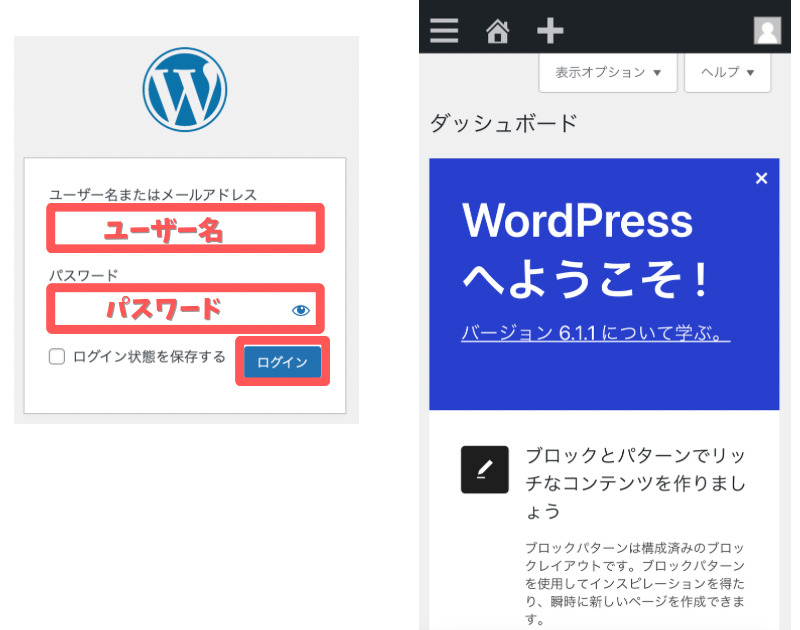
ログイン画面はお気に入りにブックマークしておくのがオススメです。

あとは必要な初期設定をすれば完了です。
もう少しお付き合いくださいね✨🙌
WordPressブログの初期設定5つ
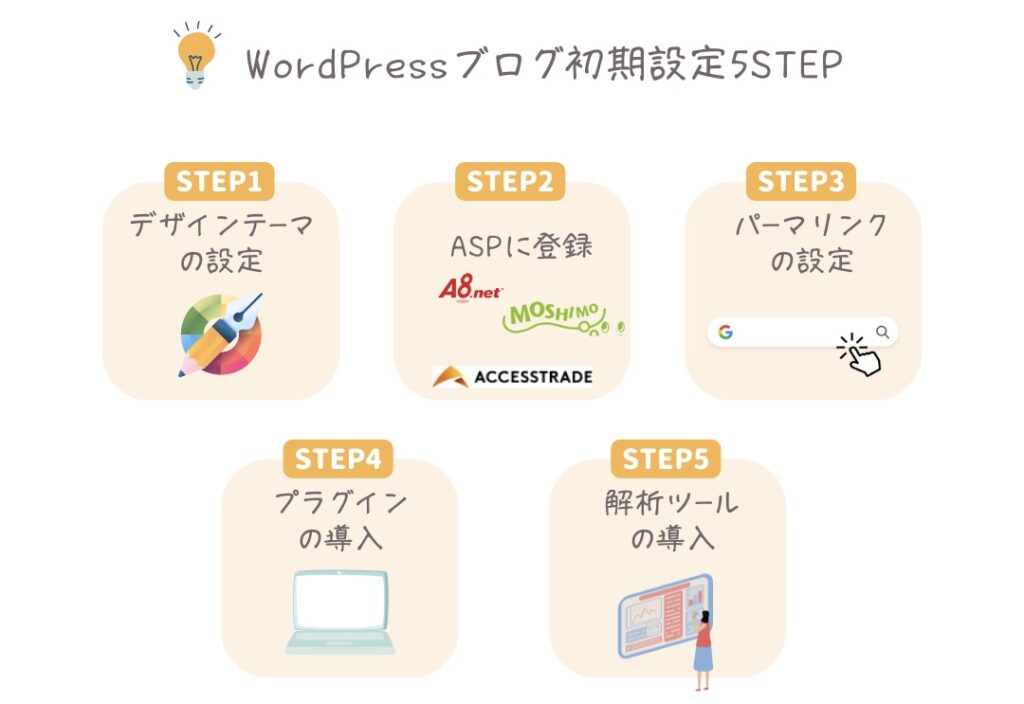
ブログサイトは完成しましたが、初期設定をしないとまだまだ未完成の状態です。

最低限、公開できるサイトにするために初期設定をしていきましょう✨
やるべき初期設定5STEP
ひとつずつ解説していくので、順番にやっていきましょう。
① デザインテーマの設定
ブログで稼いでいくためには有料テーマの導入がオススメです。

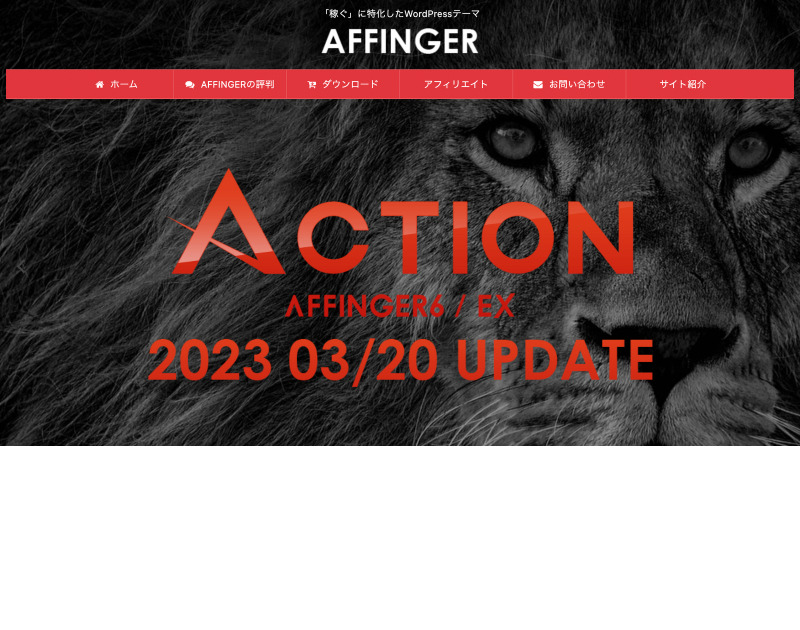
オススメの有料テーマ
・AFFINGER6(アフィンガー)
・SWELL(スウェル)
・JIN(ジン)
私も初めは無料の「Cocoon」でサイト作成していました。
しかし、プログラミングの知識もないため、カスタマイズに苦戦していました…

そこで思い切って有料テーマの「AFFINGER6(アフィンガー)」を導入したら、あっという間に洗練されたデザインのブログサイトができました!
「もっと早く導入しておけばよかった…。」
こんな私と同じように時間を無駄にしないように、初期設定のタイミングでの導入がオススメです!
(ちなみに記事がたくさん溜まってからの導入だと、微修正がたくさん出てしまって大変です😂経験者は語る)
AFFINGER6(アフィンガー)のサイト例
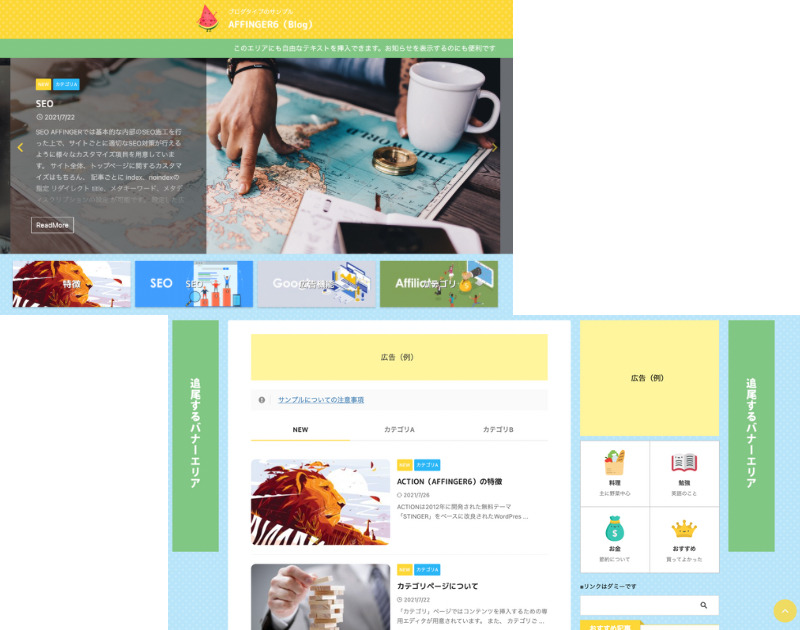
私のレビューはこちら👇💕
-

-
AFFINGER(アフィンガー)の本音レビューと導入方法【カンタン3STEP】
悩むママ有料のテーマを導入したいけどどんなものがオススメ?AFFINGER6(アフィンガー)は実際どんな感じなの? そんな悩みにお答えしていきます。 本記事の内容 有料テーマ「AFFIN ...
続きを見る
② ASPに登録する
ASPとは、アフィリエイト広告主(商品やサービスを提供する企業)とアフィリエイトパートナー(広告を掲載するブログやサイトの運営者)を仲介する企業・サービスのことです。
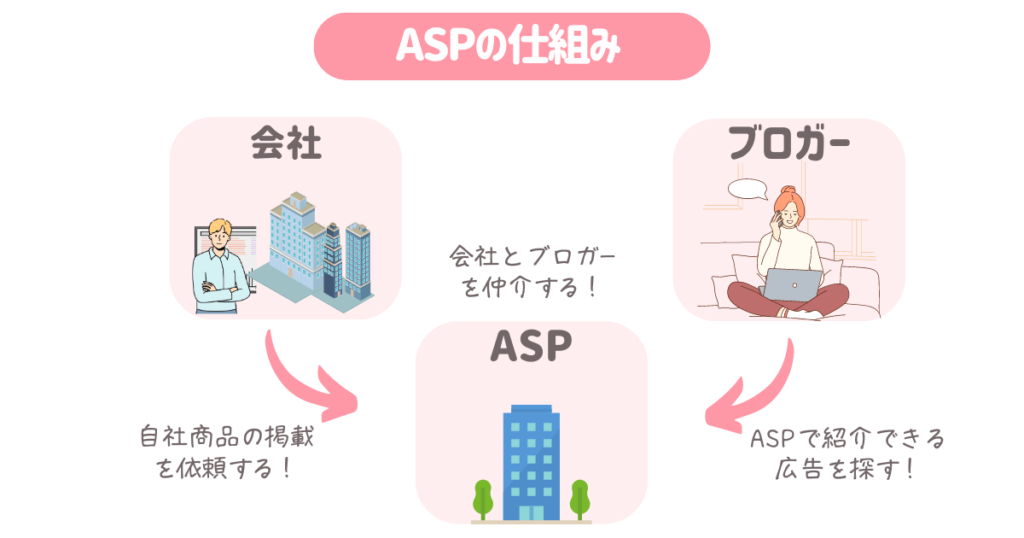
ブロガーは、ASPを介して広告をブログに掲載し、その広告経由で読者がサービスや商品を購入することで、報酬を得ることができます。
ブロガーが登録しておくべきオススメのASP
・A8.net(エーハチネット) ・もしもアフィリエイト ・afb(アフィビー) ・バリューコマース ・アクセストレード
→日本最大のASPサイト
→W報酬制度があるのはここだけ!稼ぎたい人は必見。
→満足度率10年連続NO.1。案件数も拡大中!
→楽天やアマゾンアフィリエイトができる!
→金融ジャンルに強い!仮想通貨関連も取り扱いあり。
登録は全て無料でできます!
まずは登録して、自分にあった広告がないか探すことがオススメです。
③ パーマリンクを設定する
パーマリンクは記事のURLのこと。執筆した記事それぞれのURLを決めることができます。
(例:https://〇〇○.com/パーマリンク)
パーマリンクをつけるルールを設定していくので、一緒にやっていきましょう。
WordPressの管理画面にログインし、画面左の【設定】→【パーマリンク】をタップします。
パーマリンクの設定ページが表示されるので、【投稿名】をタップし、【変更を保存】をタップしたら完了です。
これで、パーマリンク部分は「投稿名」で設定されるようになりました。
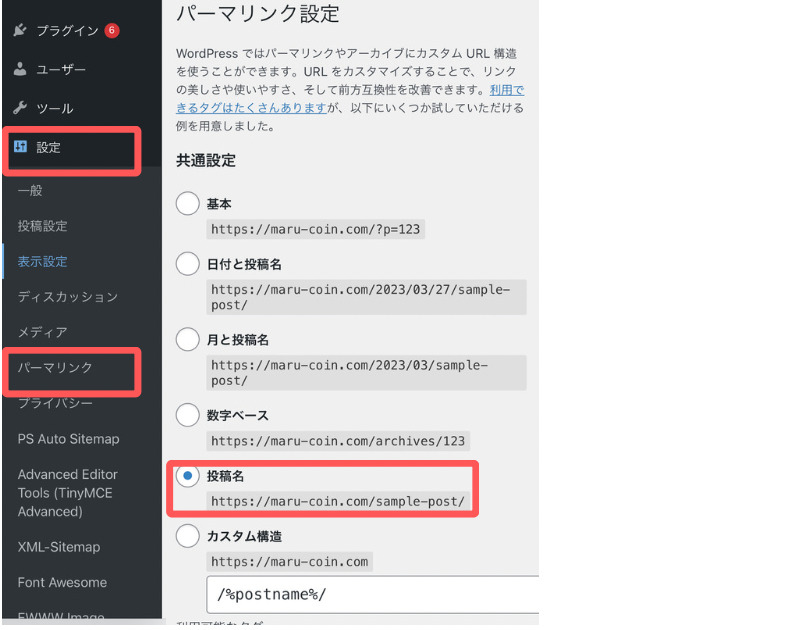
実際に記事を書くときには、以下の設定画面でパーマリンクを設定しましょう。
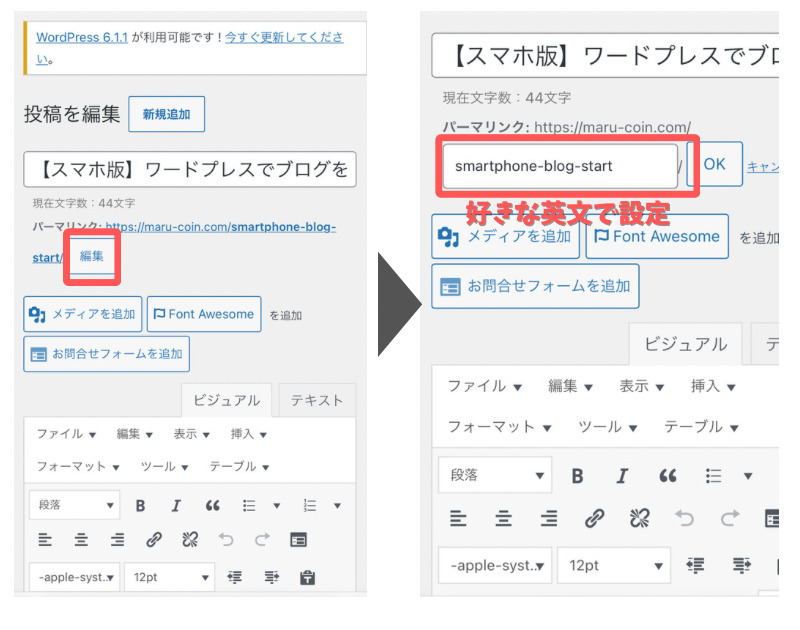
パーマリンクは記事内容を表す「英文」で設定しましょう。
パーマリンクは英文で書くことがポイントです。
(日本語でも設定できますが、共有時に文字化けしてしまいます。)
記事内容がイメージできるような英文にしましょう。(https://〇〇○.com/how-to-start-blogなど)
④ プラグインを導入する
プラグインは自分のWordPressにより多彩な機能を追加するためのものです。
プラグインにはさまざまな機能を持ったものがあります。

今回は必要最低限のものを紹介するので、まずは以下のものはインストールしておきましょう。
・Akismet Anti Spam:スパム防止
・EWWW Image Optimizer:画像圧縮
・XML Sitemaps:サイトマップ作成

以下を参考にさっそくプラグインを導入していきましょう。
まずWordPressの管理画面から、【プラグイン】→【新規追加】をタップします。
【インストールするプラグイン名】を入力し、該当のプラグインが見つかったら【今すぐインストール】をタップします。
インストールができたら【有効化】をタップして完了です。
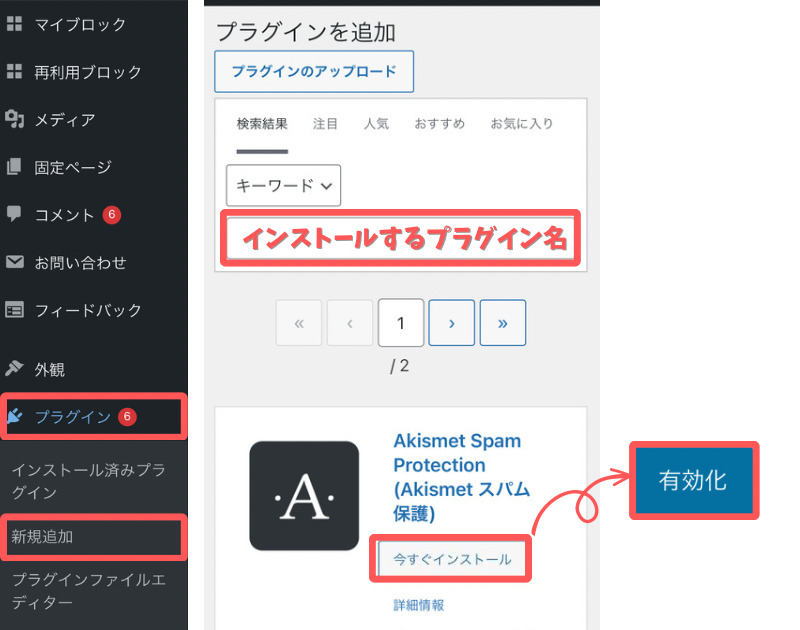
有効化をしないと、プラグインは実装されないので忘れずに!
⑤ アクセス解析のツールを導入する
ブログサイトを運営する上で、アクセスの解析は重要です。
以下のツールで解析結果を確認しましょう。
・Googleアナリティクス:「何人がブログにきたか、どこ経由(検索、SNSなど)で来たのか」
・Googleサーチコンソール:「どんなキーワードで検索して来たのか」

また、どちらも無料でGoogleが提供しているツールです。
さっそく導入していきましょう✨🙌
Googleアナリティクスを導入
アクセス解析ツールは【Googleアナリティクス】→【サーチコンソール】の順に導入しましょう。
(より簡単に設定できるようになります。)
まずGoogleアナリティクスの公式ページにアクセスします。
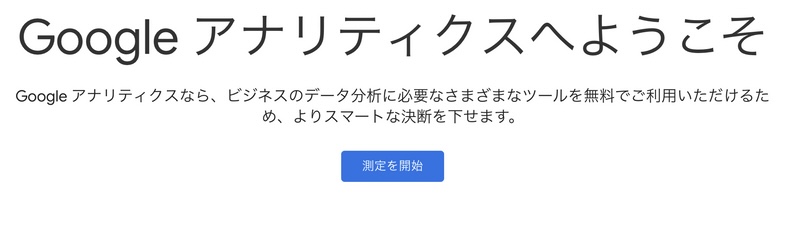
【アカウント名】を入力し、「アカウントのデータ共有設定」の全ての項目にチェックを入れ、【次へ】を押します。
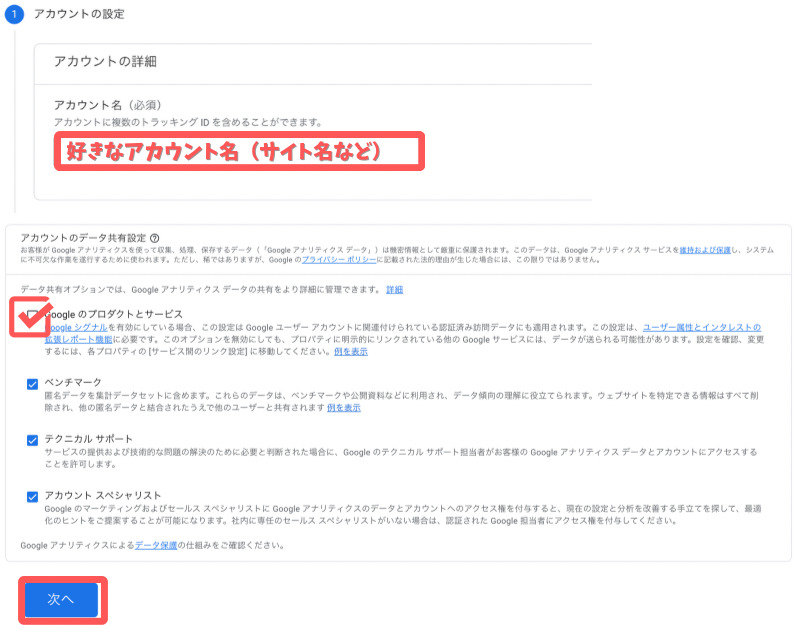
次にプロパティ設定をします。
プロパティが何かはこの段階で理解していなくても問題ないので、下の画像通りに進めていきましょう。
自身のサイト名などの【お好きなプロパティ名】を入力し、「タイムゾーン」を【日本】、「通貨」を【日本円】に設定します。その後【詳細オプションを表示】をタップします。
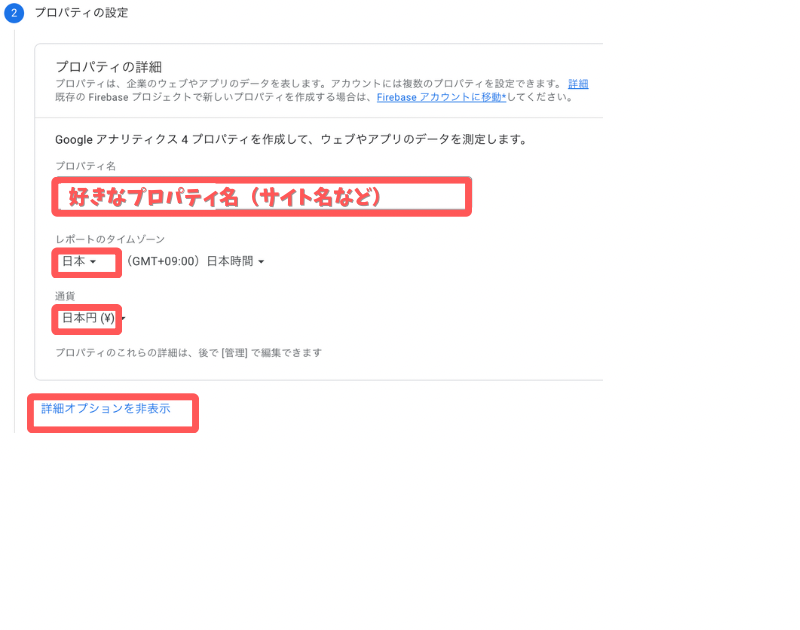
「ユニバーサルアナリティクスのプロパティの作成」と言う画面が表示されるので、画面右のチェックを押して、【ウェブサイトのULR】を入力し、「Googleアナリティクス4とユニバーサル…」にチェックが入っていることを確認し、【次へ】を押します。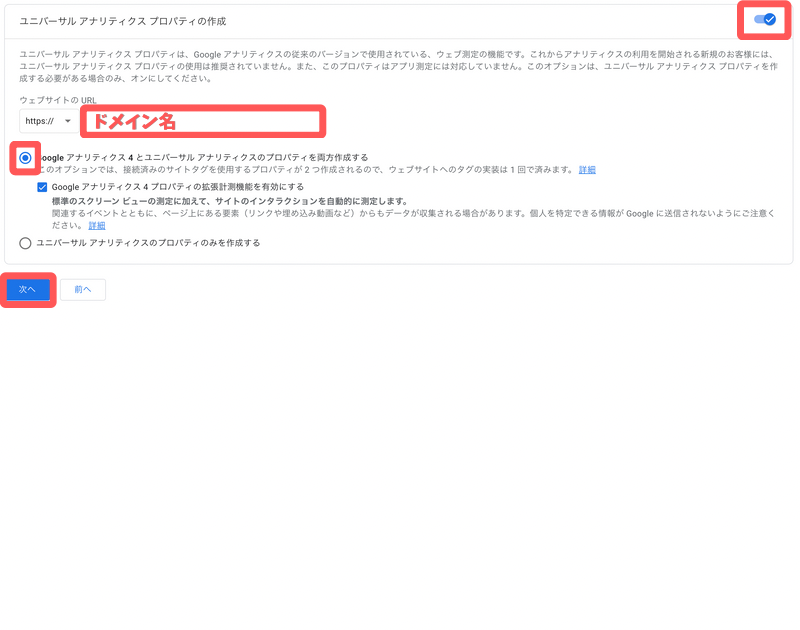
次にビジネス情報を設定していきます。
業種に【その他】、ビジネスの規模【小規模】、利用目的【顧客エンゲージメントの測定】を選択し、【次へ】をタップします。
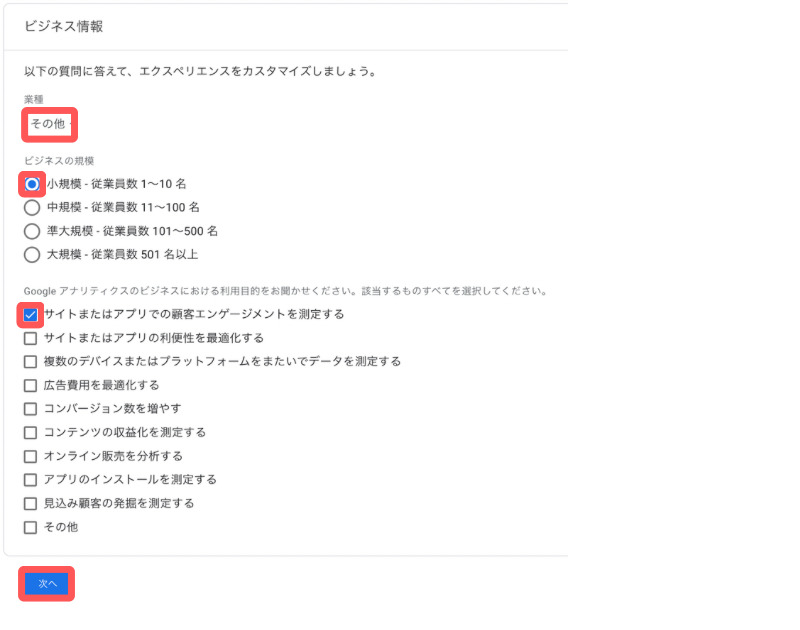
最後に利用規約が出てくるので、【日本】に変更し、それぞれ【同意する】にチェックを入れて【同意する】をタップします。
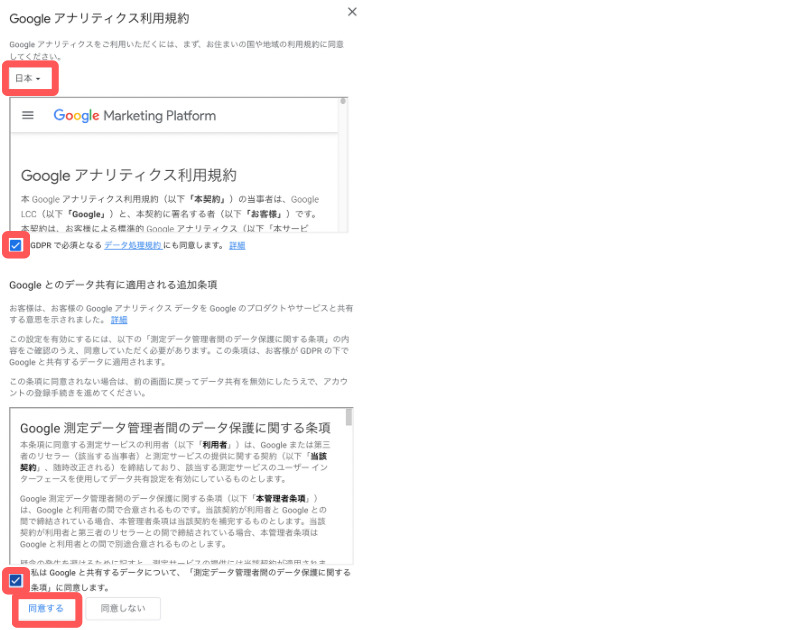
ここからはGoogleアナリティクスを自分のワードプレスと紐付ける操作をします。

この作業は使用しているテーマによって操作が変わってきます。
今回は私がオススメしているテーマ「AFFINGER6(アフィンガー)」の操作方法を解説します。
先ほど表示された「ウェブストリームの詳細」画面の中から、「測定ID(G-〇〇○)」をコピーします。
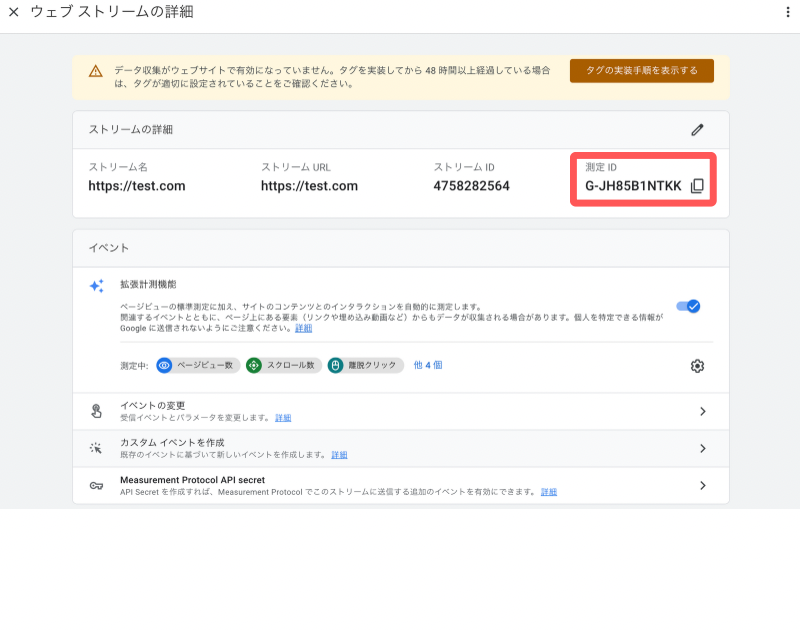
次にWordPressの管理画面を開き、【AFFINGER管理】→【Google・広告/AMP】をタップします。
「アナリティクスコード」に先ほどコピーしておいた「測定ID(G-〇〇○)」をペーストし、【Save】をタップしたら完了です。
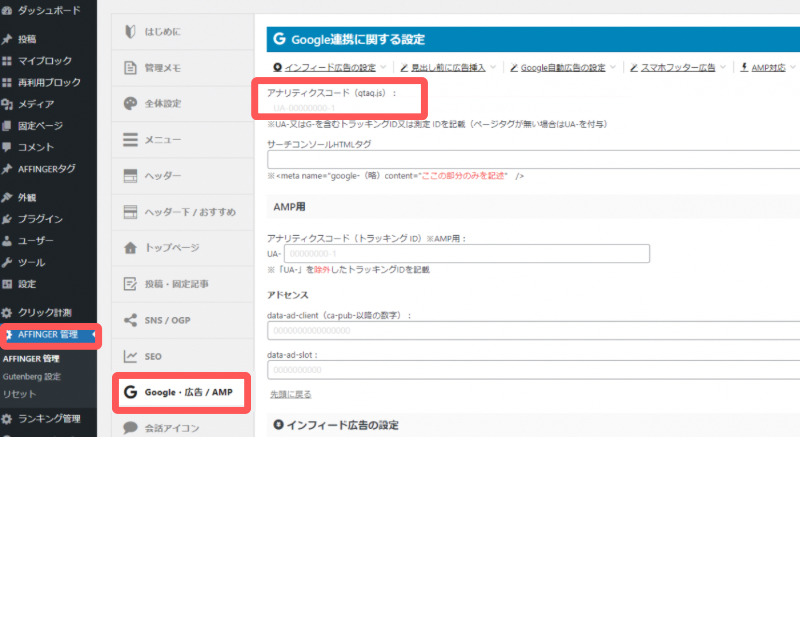
設定ができているか確認してみましょう。
アナリティクスの管理画面を開き、画面上段の【ブログ名】のところをタップします。
【UA-〇〇○】と書かれている方をタップし、【全てのウェブ…】をタップすると、アクセスの解析結果が表示されます。
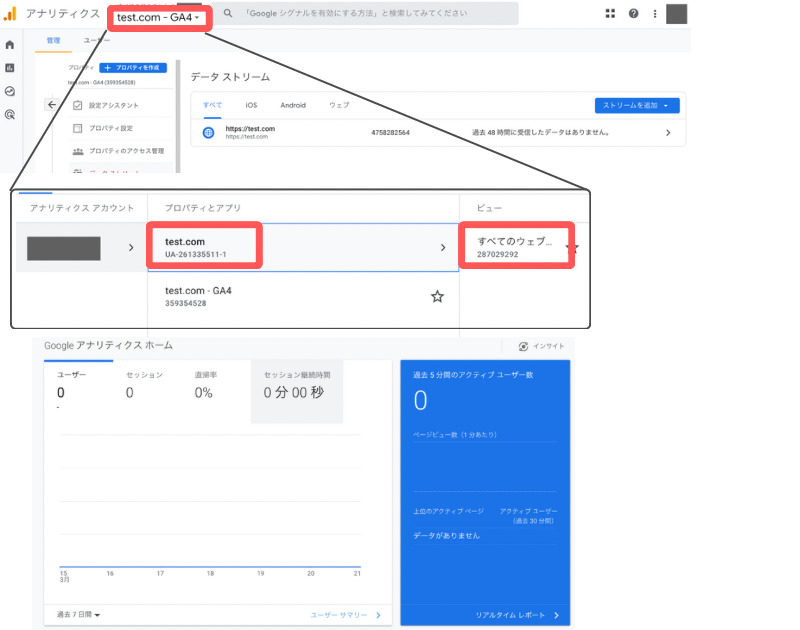
サイトにアクセスしてみて、しっかりとアクセスが測定されていたらOKです!
Googleサーチコンソールを導入する
Googleアナリティクスを導入したあとであれば簡単にできるので、一緒にやっていきましょう。
まずはGoogleサーチコンソールの公式サイトにアクセスします。
【今すぐ開始】をタップし、「URLプレフィックス」の方に【URLを入力】→【続行】をタップします。
「所有権を自動確認しました」とでたら【完了】をタップします。
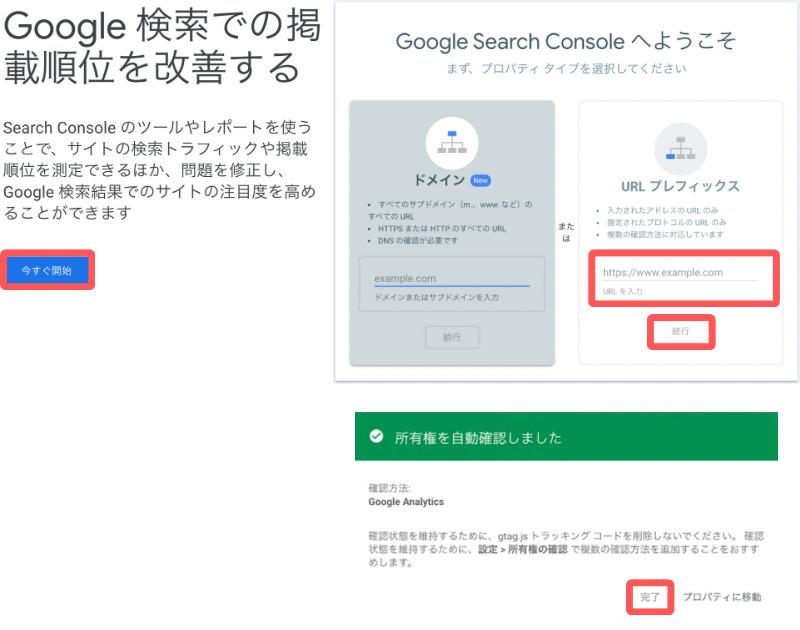
次にGoogleアナリティクスとサーチコンソールを連携させていきます。
Googleアナリティクスの管理画面から、【集客】→【Search Console】→【ランディングページ】の順にタップしたあと、【Search Consoleのデータ共有を設定】をタップします。
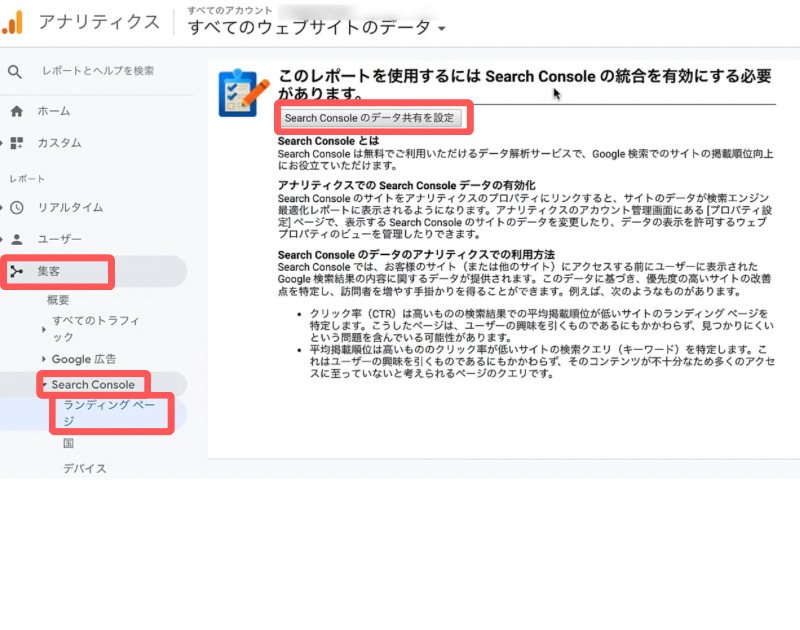
次に【Search Consoleを調整】→【追加】をタップします。
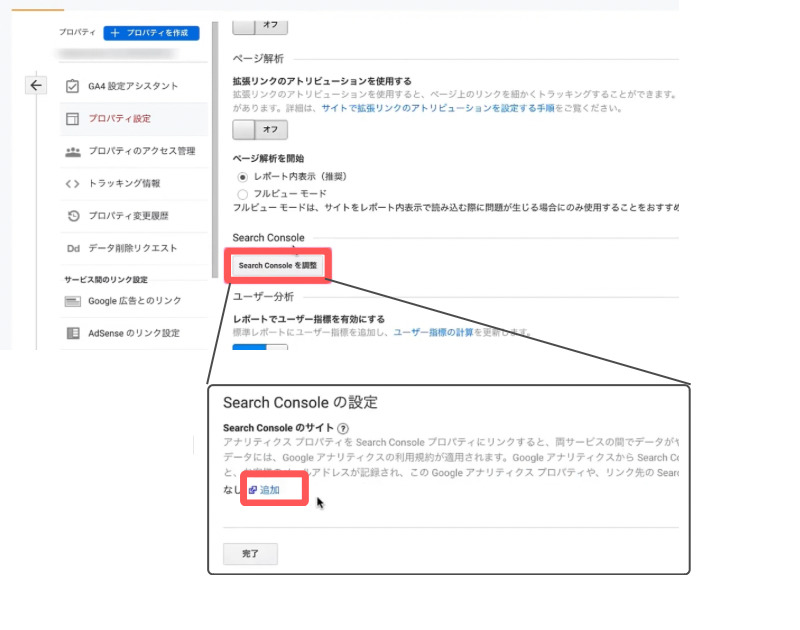
連携させたいプロパティをタップし、【続行】→【関連づける】をタップしたら完了です。
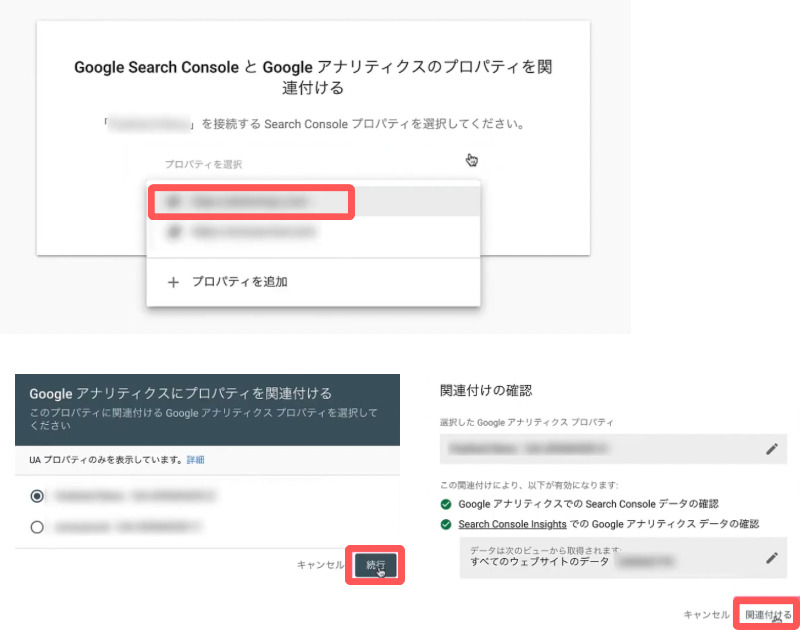
以下の画面が表示され、URLのところに自分のサイトURLが表示されていたらOKです。
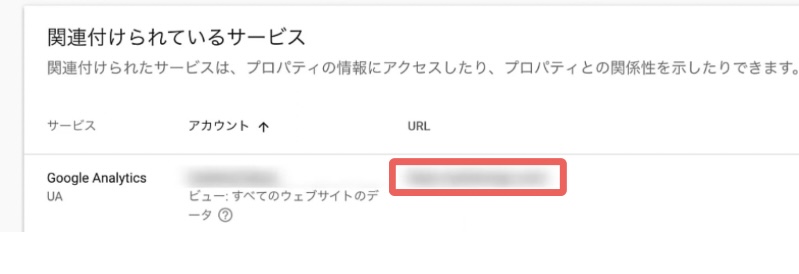

まとめ
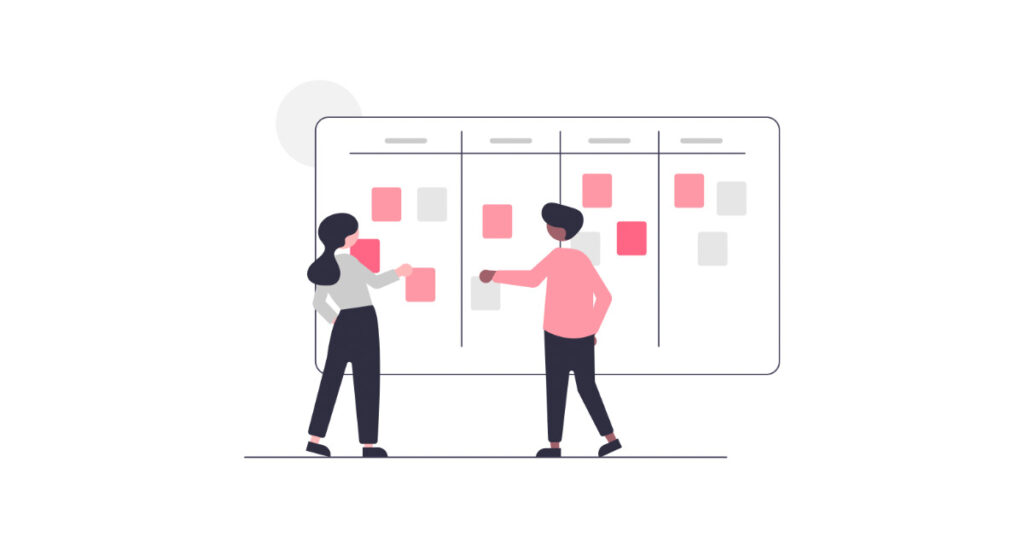 今回は「【スマホ版】WordPressでブログを開設する方法&初期設定」について解説しました。
今回は「【スマホ版】WordPressでブログを開設する方法&初期設定」について解説しました。
本記事のまとめ
今回紹介した通り、スマホでもブログサイトを開設することができました!
サーバー契約や有料テーマなど、お金がかかることもあり、始めることをためらってしまう方もいるかと思います。
しかし、逆にいえばブログで必要な経費はこれだけで、期待できる収入は無限大です。
また今回の記事でなんだか分からない言葉がたくさん出てきたって方も、はじめは「なんかあったな」くらいで十分です✨🙌

本記事を参考に、ぜひブログサイトを立ち上げてみてください♪
» スマホでWordPressブログを作ろう!STEP1から始める✨
【当ブログ限定特典】WordPressブログ一緒に頑張りませんか?
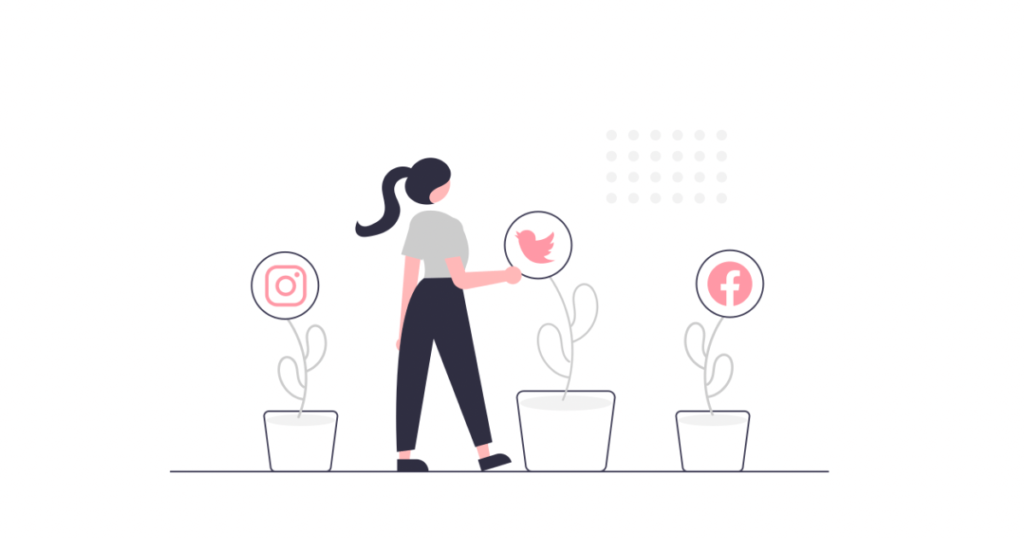
ワードプレスのブログを作っても、実際の友達や知り合いで同じようにブログを書いている人って少ないですよね💦

そして、ブログで1番の敵って孤独だと思うんです。それを一緒に乗り越えませんか??
本業があるなか家族のために副業でブログで頑張りたい!
家事育児のあいまにブログで稼ぎたい!と思って、こうして私の記事を読んでくださったことは大きな一歩です。本当に素晴らしいことです︎💕︎
そんなあなたがブログを始められない原因として…

という想いがありませんか?
その悩み私と一緒に解決しましょう✨
当ブログからWordPressブログをスタートした方限定で、以下の豪華特典を先着でプレゼントします!
当ブログ5大特典
- ブログ頑張り隊の入隊
- アメブロやTwitterなどで拡散(先着)
- Twitter攻略book(現在作成中)
- インスタ×ブログ戦略book(現在作成中)
- 外注でインスタ×ブログ最短ロードマップ(現在作成中)
総フォロワーが2万人以上いるので、少しでもお力になれると嬉しいです😊✨
Twitterの場合(ツイート)はコチラ👇
- 目標や意気込み:ブログ開設1年後にどれくらい稼ぎたいですか?(1年後には月30万円稼いで脱サラ)
- 私(@marukoro_blog)をメンションしてツイートしてください!
インスタの場合(ストーリーズ)はコチラ👇
- 私のインスタ(@marukoro_blog)メンションしてください✨
お気軽に絡んでくださいね☺️✨
もしブログ始めたくて迷っている方は!

\有名ブロガー利用率が圧倒的に高い/ 今なら3月31日(金)16:00まで限定! 通常1452円が『 55% OFF!月652円〜 』
